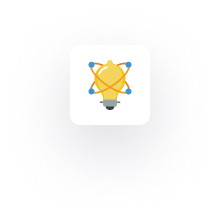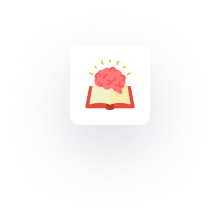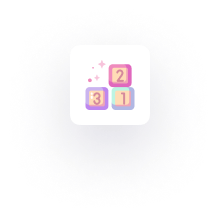Using a Mac can give you an amazing experience. Of course, we all try to keep our Apple devices in the right condition to reap maximum benefits. We expect it to work smoothly and efficiently.
While updating your Mac software is crucial to ensuring its security and performance. But it can also lead to unexpected issues and decreased performance. In fact, according to a survey, it is found that 44% of users experienced a decrease in performance after updating their Mac’s software.
This can be frustrating, especially if you rely on your Mac for work or personal use. However, there are several tips and tricks you can use to optimize your Mac’s performance after an update. In this article, we will discuss the best practices so you can get your Mac running smoothly once again.
Let’s get started!
Update Your Software
Make sure all of your software is up to date after a macOS update. Developers often release updates that fix bugs and improve compatibility with the latest macOS version. Check for updates in the Mac App Store or through the application’s website.
Keeping your software up to date can help improve your device’s performance and security. However, if you are still not able to figure out why your mac running slow after update, you may try to take professional help or try some quick fixes to restore the functionality.
Clean Up Your Mac
After updating your Mac, it is a good idea to clean up unnecessary files and programs to free up disk space. This can improve both performance and speed. You may also use a tool like CleanMyMac X to scan your Mac for unneeded files and applications. It can also help you uninstall apps and manage your startup items.
Manage Your Startup Items
When you start up your Mac, it loads a number of items, including apps, login items, and system services. These items can slow down the startup time and overall performance. You can manage these items by going to System Preferences → Users & Groups → Login Items. Now, here you can remove unnecessary startup items or change their settings to reduce their impact on execution.
Check Your Storage Space
Make sure you have enough free space on the hard drive or SSD. When your storage space is low, your Mac may slow down, and some apps may not function properly. To do that, you can Go to About This Mac → Storage to see how much storage space you have available. If you are running low on space, consider deleting old files or moving them to an external hard drive.
Check For Malware
Malware can drastically kill the speed and overall operationality of your machine. Further, it can also compromise your security. Thus, using trusted antivirus software to scan your Mac for malware and remove any threats it finds is advisable. Regularly scanning your Mac for malware can help keep it running smoothly and protect your personal data.
Happy Working!
Wrap Up
Updating your Mac should not be a frustrating or time-consuming process. By implementing the tips and tricks, you can ensure that your Mac is running at its best. From keeping your system up-to-date to remove unneeded applications and files, these simple steps can make a big difference in your Mac’s performance. So, go ahead and try them out, and see the difference they can make.